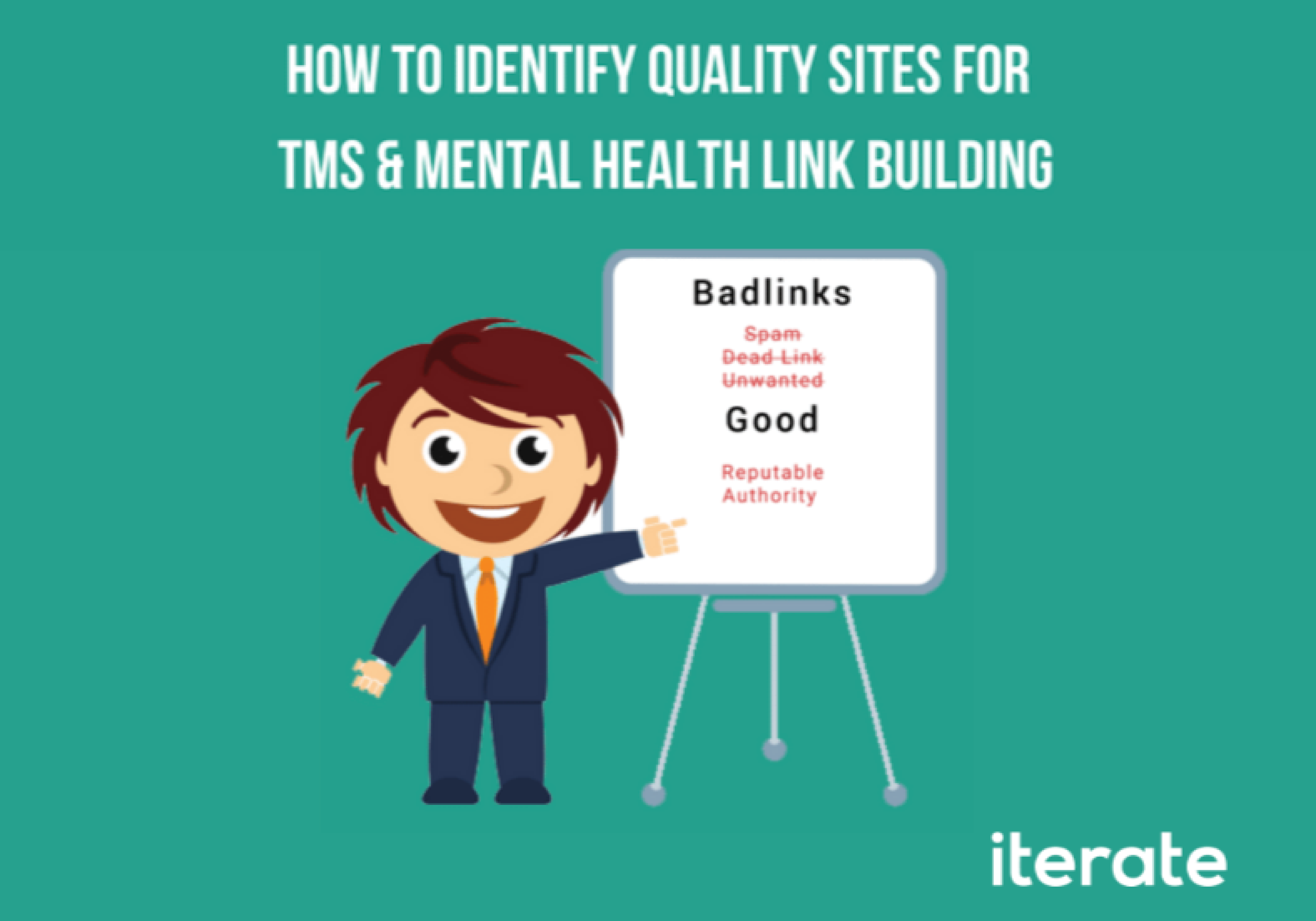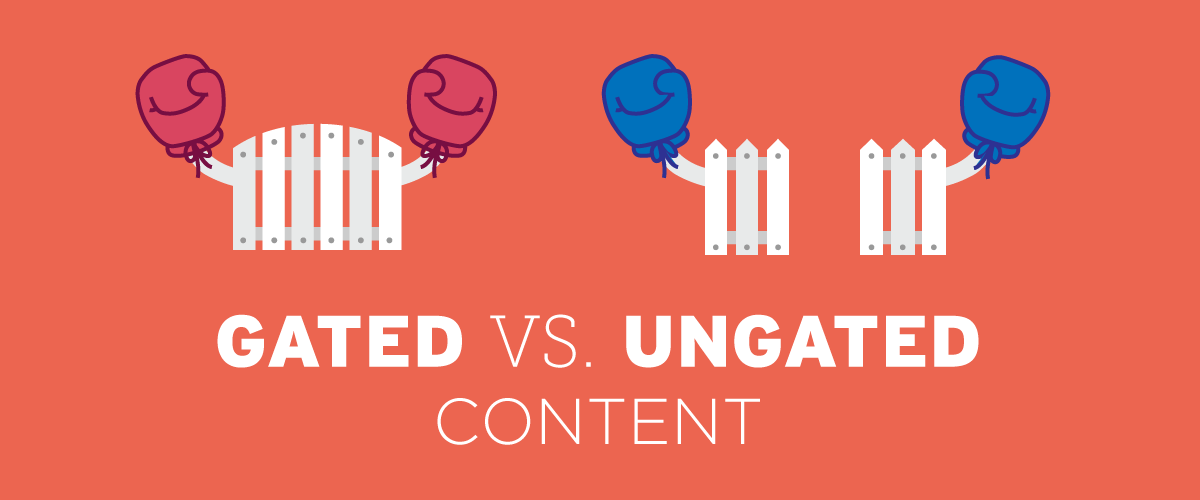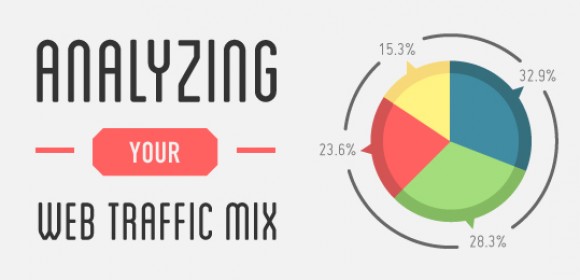Any smart business person knows that you can’t judge success without measuring performance. Nowhere is that more true than on your website – and the gold standard of online performance measurement is Google Analytics. Unfortunately, not everyone finds it easy to use.
While you may know what you’re looking for, you might not know where it is. Or if you do, you need to compare it to several other metrics that are in different locations.
That’s where dashboards come in: They are a simple, consolidated platform that allows a client or a superior to judge performance at a glance without having to open endless segments and dimensions.
A fully built dashboard won’t tell you everything that’s going on, but it should provide a good window into what’s happening.
How To Set Up A Custom Google Analytics Dashboard
The first thing that you need to do is go to dashboards and create a new one. You’ll be given the option to use a starter dashboard or a blank canvas. I would recommend using the blank canvas but if you want to use a starter dashboard, that will give you something built, just not tailored for you and your business. After opening the new dashboard you’ll need to add your widgets to it. Each widget will round out the picture you’re creating for your overview of the business.
When you add all of your widgets it will typically look something like this:

Of course, what your dashboard looks like is heavily reliant on your key performance indicators. Ecommerce businesses are interested in different results than a lead generation business, which is different than a branding website. It’s impossible to go over every metric your company could possibly need to look at, instead I’ll walk through the different options for your widgets and provide some general ideas of what might be helpful to have on your dashboard.
First, when you create a new dashboard it will ask you to create new widgets, so you’ll be looking at a menu like this:

The standard charts for the most part are far more valuable than real time because while it can be interesting to see how many users are currently on your site or where they are, historical data gives a much more balanced and averaged account of site behavior.
Under the standard charts you have six options:
Metric

Timeline

Geomap

Table

Pie

Bar

Each of these are fairly self explanatory but it’s helpful to remember what you want to measure in order to choose the correct chart.
For example if you’re looking at ecommerce conversion rate vs date, timeline and bar graph both seem like reasonable methods to display that information, but you end up with something like this:

The basic charts that should be an obvious choice would be timelines and geomaps, which will provide basic information of where and when your users are engaging with your site. On top of that it’s helpful to use different dimensions to see that while Texas might have the highest number of conversions generated, Alabama and Montana have the highest conversion rate.
Any sort of lead generation or ecommerce site will most likely use conversions as the bottom line KPI. Looking at conversion rates over time as well as source medium and comparing them to total conversions or revenue give a pretty good idea of what’s producing and where it’s coming from. Specifically, if you’re evaluating paid traffic, it’s helpful to add another segment and select paid traffic. Or if you’re looking for in depth performance on campaigns, you can set campaign as a dimension and filter for source mediums containing “cpc”.


There are, however, instances where a site may not have conversion tracking or the purpose of the site is solely branding. In these cases, the best way to measure performance would be to assess engagement on the site, your key metrics being bounce rate, pages per session and average session duration. These should be set up in a similar fashion to what was previously described for conversions, but it will most likely result in a larger dashboard overall because of the number of KPIs that need to be accounted for.
There are endless different combinations of widgets you can create in analytics, so it’s best not to go crazy on the number that you make. The whole point of the dashboard is to consolidate your information and distill it down for a glance. Remember that when you’re creating a dashboard for a non PPC or SEO professional, keep it simple.
Hopefully this guide will assist you in creating simple, easy dashboards to explain your website performance at a glance! If you have any questions or comments, leave them below, and feel free to contact us!